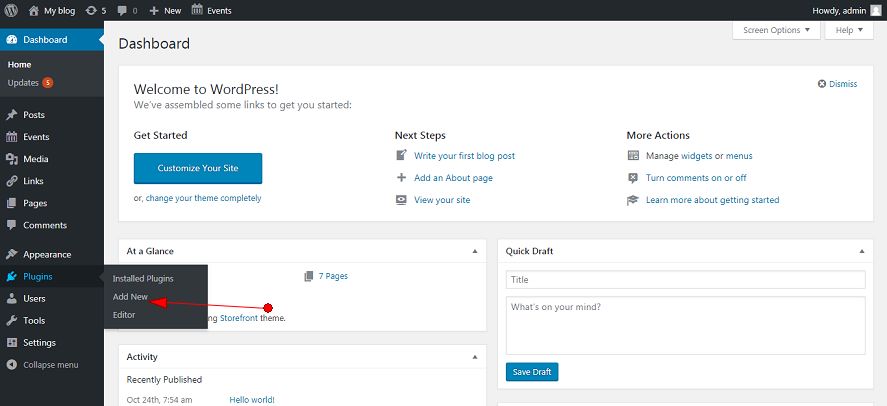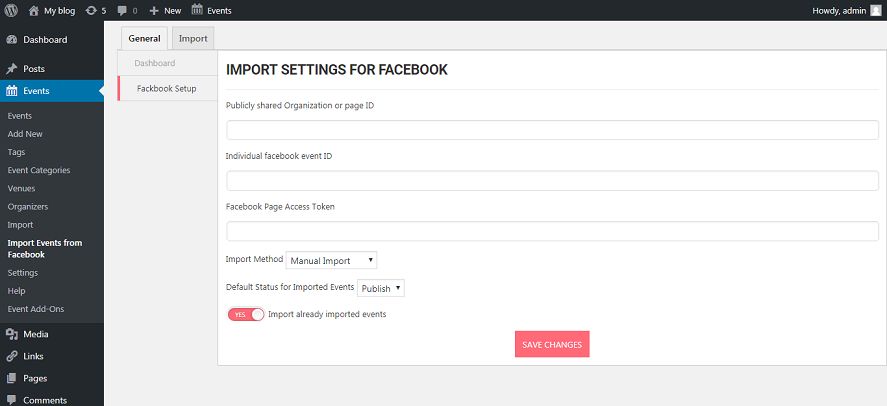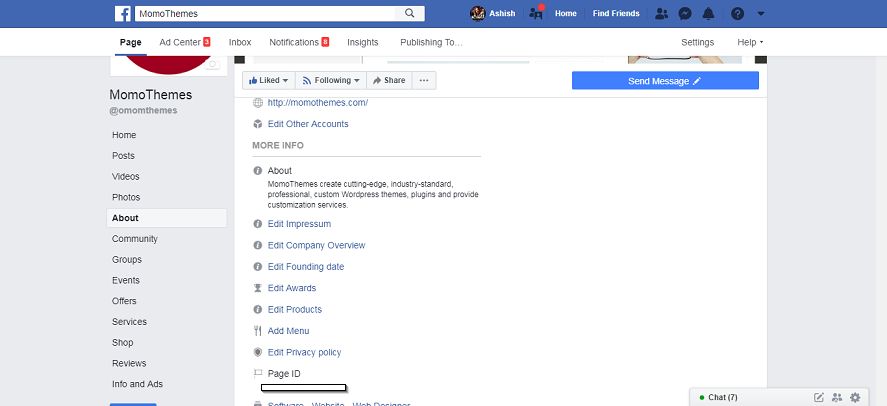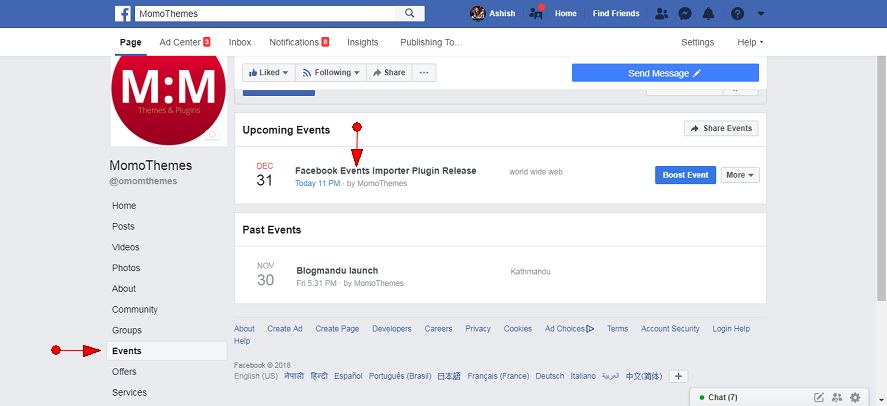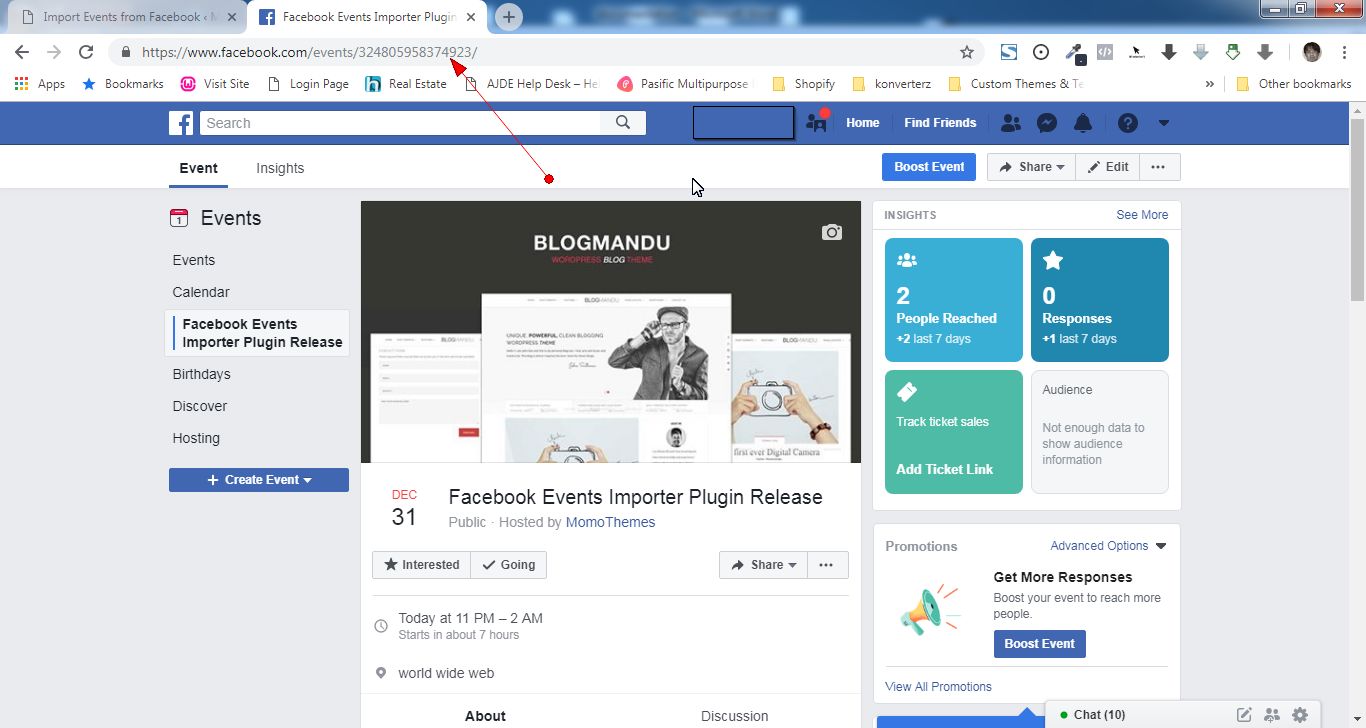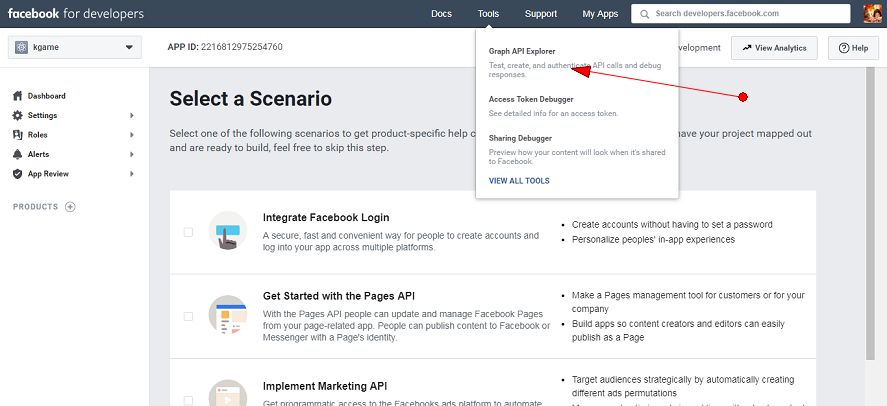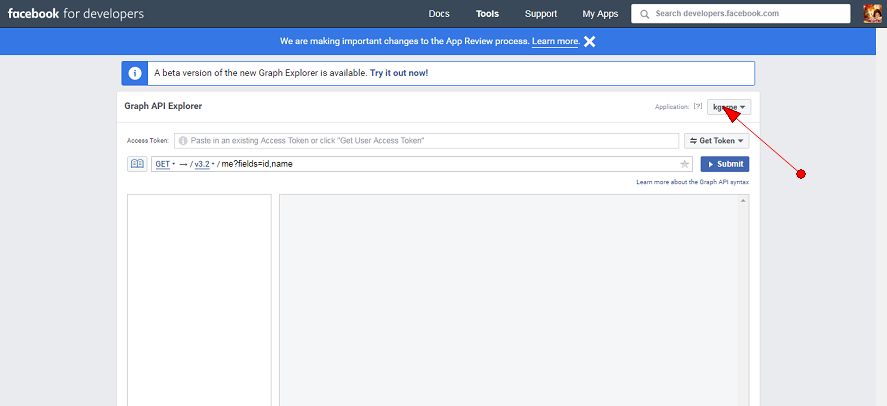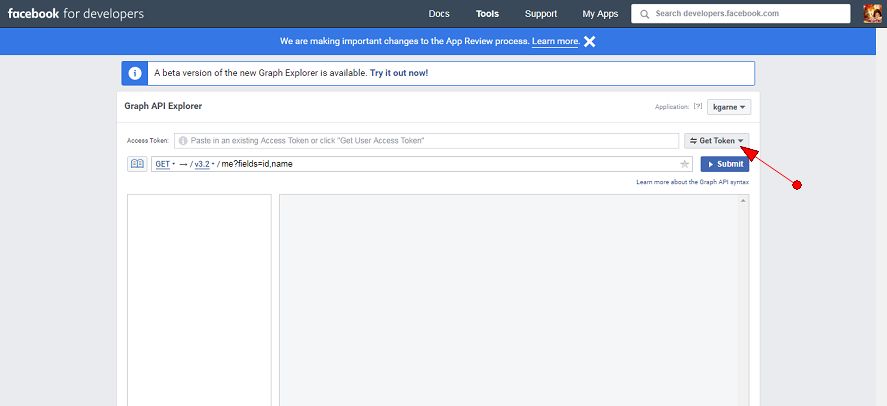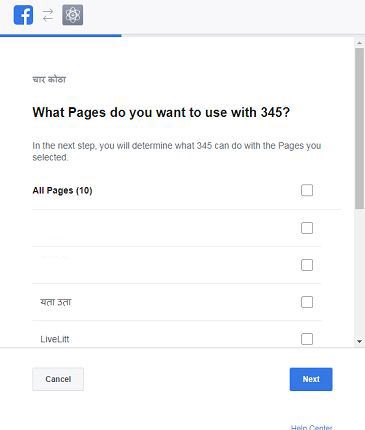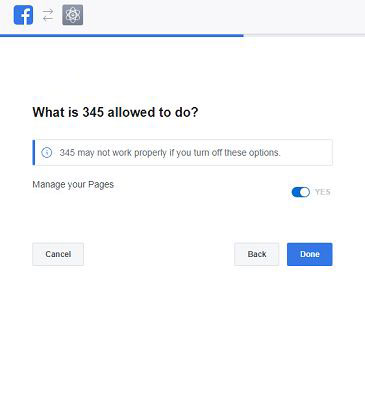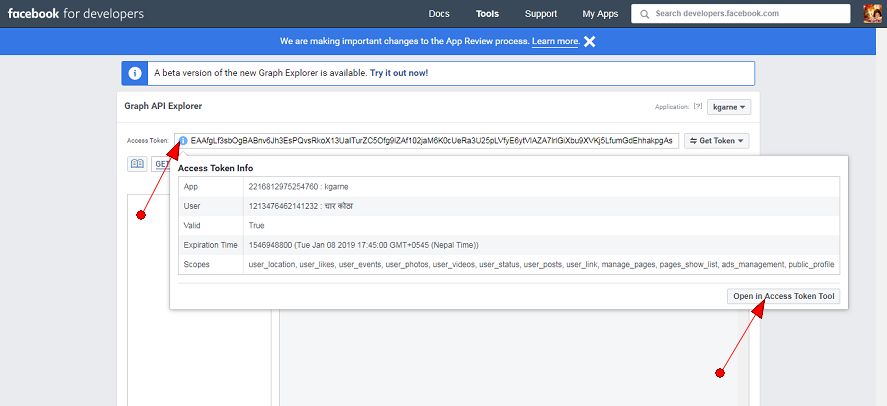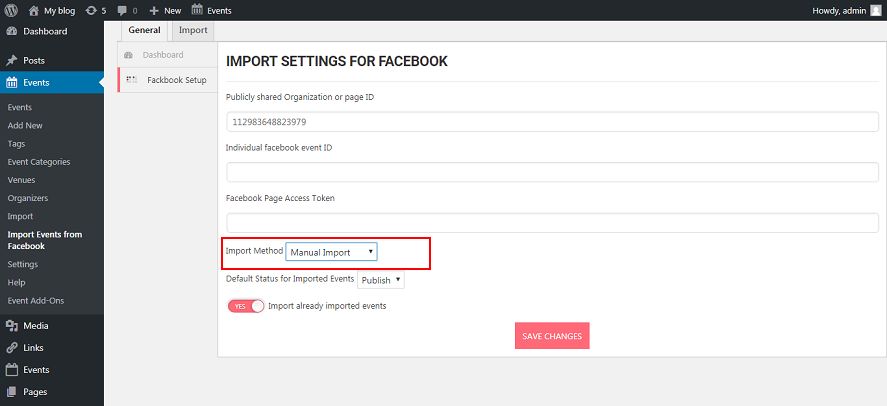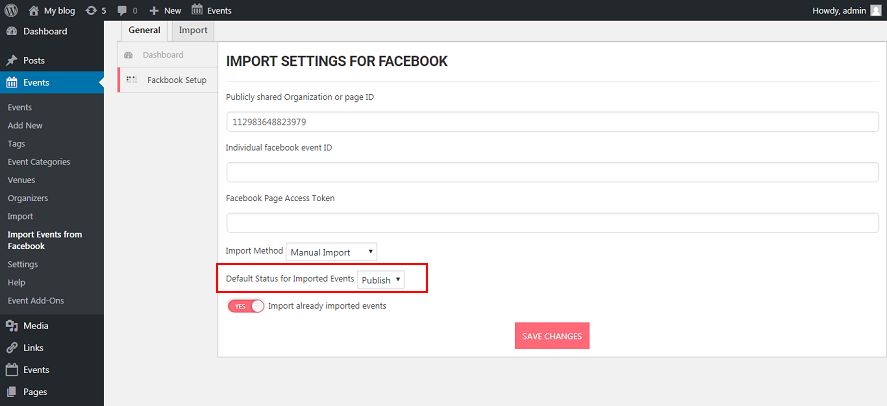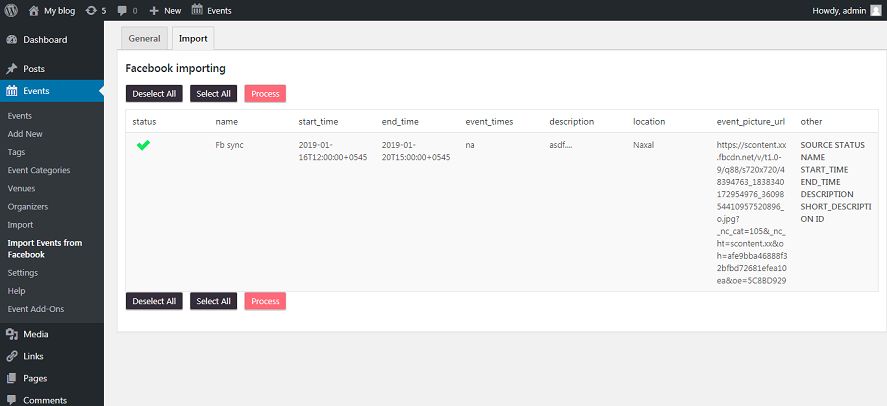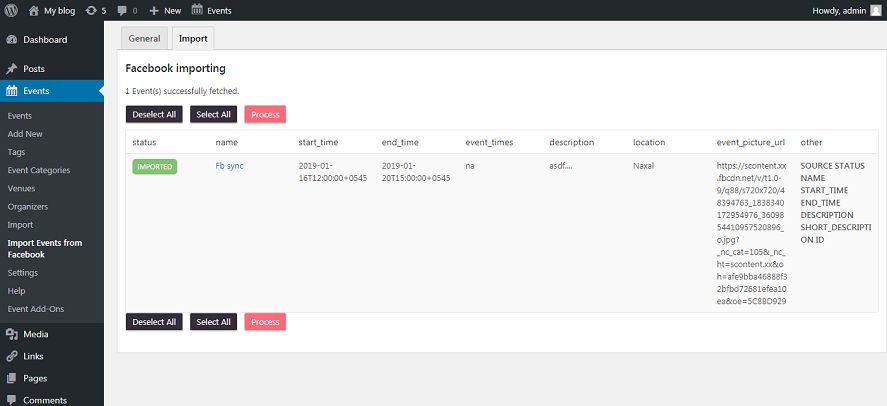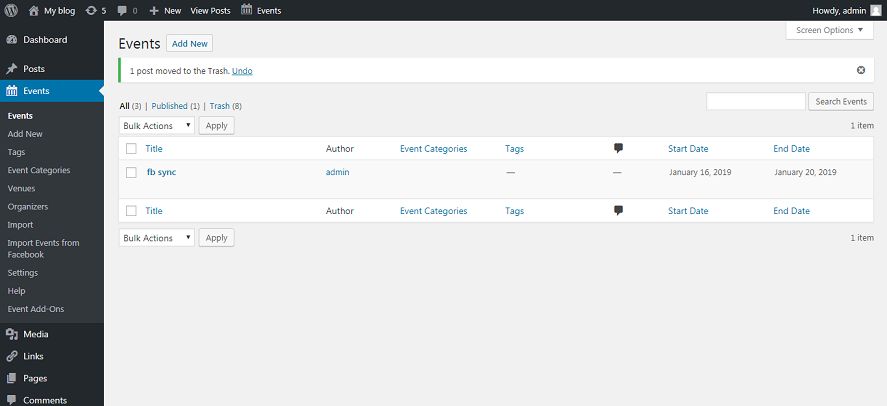Events Importer From Facebook
to
The Events Calendar
Plugin documentation version 1.0
Table of Content
- Item Name : Events Importer From Facebook to The Events Calendar
- Item Version : Version 1.0
- Author : Mo:Mo Themes
- Support via Email : info@momothemes.com
This is an addon/plugin that pulls events created in facebook into wordpress and then converts them into events under The Events Calendar plugin. As such, The Events Calendar plugin needs to be installed and activated for this addon to work.
There are several advanced settings options available that will allow user to run the program according to chosen conditions. The import function can be made to run automatically each day, or it can be done manually. Imported event's status can then be set to either draft, private or publish.
How to Install Plugin/Addon #back to top
Install via WordPress Admin
To install plugin/addon directly from the admin area. Download the plugin to your computer, then log in to your WP admin area and go to Plugins > Add New. In the new page, click on “Upload Plugin” button on top and then click on “Choose File”. Locate the plugin zip file in your computer and then press “Install Now” button. Once everything is ready, in the next page, click on “Activate Plugin” button.
Upload via FTP
For a manual install of a plugin/addon, first download the plugin to your computer. Start the FTP program and then navigate to the wp-content folder. Upload the plugin folder in your computer to wp-content/plugins folder. Then press the “Activate Plugin” link on the plugin page.
If you want to learn more about using ftp to install plugin, please check these links:
https://www.godaddy.com/help/install-a-wordpress-plugin-with-ftp-26312https://www.wonderplugin.com/wordpress-tutorials/how-to-manually-install-a-wordpress-plugin-via-ftp/
https://youtu.be/QQBYh6UlGxE
Settings Panel #back to top
Facebook Setup#back to top
There are several information required for the import function to run normally. These information need to be added in the form fields. There are also other choices available in the settings panel in the form of fields, dropdown list, and toggle buttons which provide user options to make it run according to their requirement.
Organization or Page ID
If events need to be pulled from a facebook page, the page’s ID needs to be added in “Publicly shared Organization or page ID”.
Individual facebook event ID
If only a specific event needs to be imported, you just need to add the event ID in the “Individual facebook event ID” text field. To locate the ID of the event, open the page and then click on “Event” link. Then click on the event you want to import.
Facebook Page Access Token
A token needs to be generated in facebook and added in the “Facebook Page Access Token” text field for the import function to work.
Go to https://developers.facebook.com/apps/
Click on "Add a New App" button on top. Fill up the field in the poppup form with appropriate information and then clcik on "Create APP ID".
Click on "Continue as...." button in the popup window. Then select the Page you want to acees the data from in the next window.
Click on the info icon right beside Acsess Token text and then hit "Open in Access Token Tool" button.
To learn how to acquire facebook page access token, please check the links below:
https://www.youtube.com/watch?v=_hF099c0A9M&t=8s
https://stackoverflow.com/questions/8231877/facebook-access-token-for-pages
https://www.youtube.com/watch?v=qVSSa0c2TTE
Import Method
a) Manual Import: This option will let user to decide when to import events.
b) Scheduled Daily: Events will be imported automatically each day.
c) Scheduled Weekly: Events will be imported automatically each day.
Default Status for Imported Events
a)Draft: When the event is imported, it will not be published by default. It’s status will be draft.
b)Publish: The events imported from facebook will be immediately visible in the calendar on the frontend.
c)Private: Events are set as private and no unauthorized person can see it. Only logged in users will be able to check it.
Import#back to top
Once you have the information in the facebook settings panel, you can start the import action. If you have selected the Daily or Weekly scheduled import method, you do not need to perform the import action as it will be done automatically.
Click on the “Fetch” button to start importing. When you see the animation, it indicates the import action is in process. When it is ready, the dashboard will list the events with the pulled data. By default, all events are selected for import but if you do not want to pull all events, you can deselect them by clicking the check icon under ‘Status’.
Then click the “Process” button. When the import is completed the “Status” button will change to “Imported” and a message will appear on top saying “….. Event(s) successfully fetched.”
Support Desk #back to top
Our support covers assistance with issues directly linked to the plugin only. We cannot provide web design agency service or help with customization requests. Sometimes we may help with small tweaks, but they are not always guaranteed.
Please visit our profile page or ask question info@momothemes.com
Support for item includes:- * Responding to questions or problems regarding the item and its features
- * Fixing bugs and reported issues
- * Providing updates to ensure compatibility with new software versions
- * Customization and installation services
- * Support for third party software and plug-ins
- * Be sure your question is not a request for custom work and is a valid Addon/Plugin issue.
- * Go through the documentation thoroughly to learn how to use the different settings before asking support on how to accomplish a task.
- * Make sure the issue is not caused by another program instead. Try disabling any active plugins and change the theme back to default WP theme and see if the issue gets resolved.
- * Undo the custom changes you have applied and check once if the issues gets resolved before contactng us for support.
Files Included #back to top
Given css file primarily contains all the code used for styling the admin panels. Use the codes in the file to customize the addon/plugin even further. The included file is under events-importer-from-facebook-addon-for-the-events-calendar-pro/assets/css/
- 1. fb_import_admin_styles.css - Admin side stylesheet
This is the Javascript file with custom codes used to make the addon/plugin work. All JavaScript codes are included under events-importer-from-facebook-addon-for-the-events-calendar-pro/assets/js/
- 1. mmt_fb_import_admin_script.js - JavaScripts